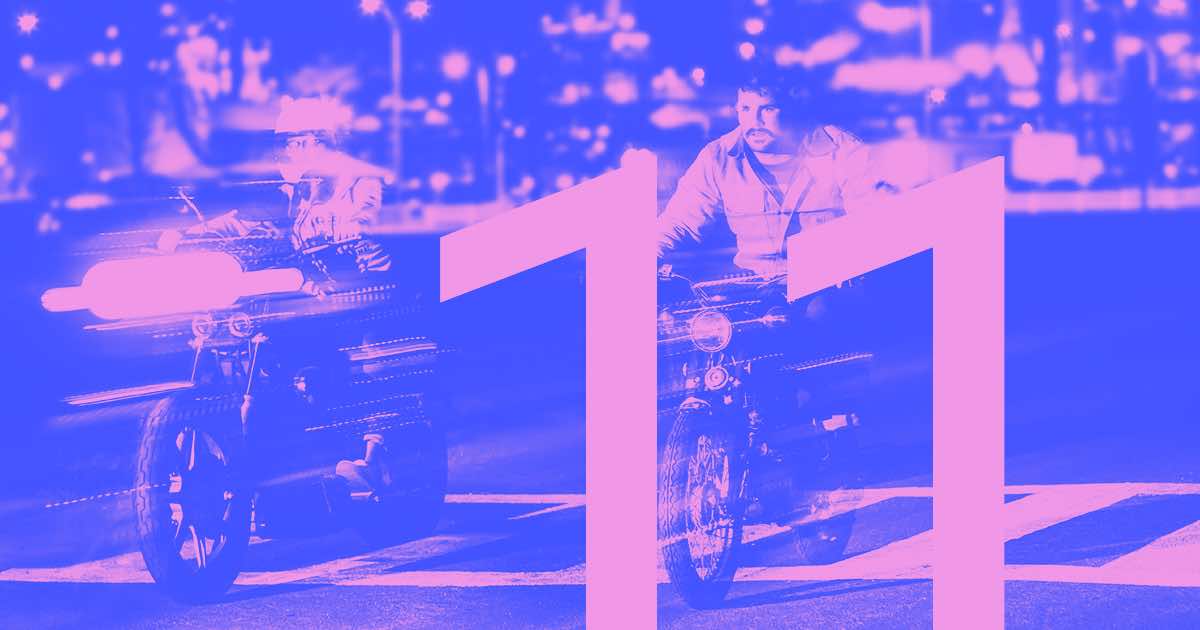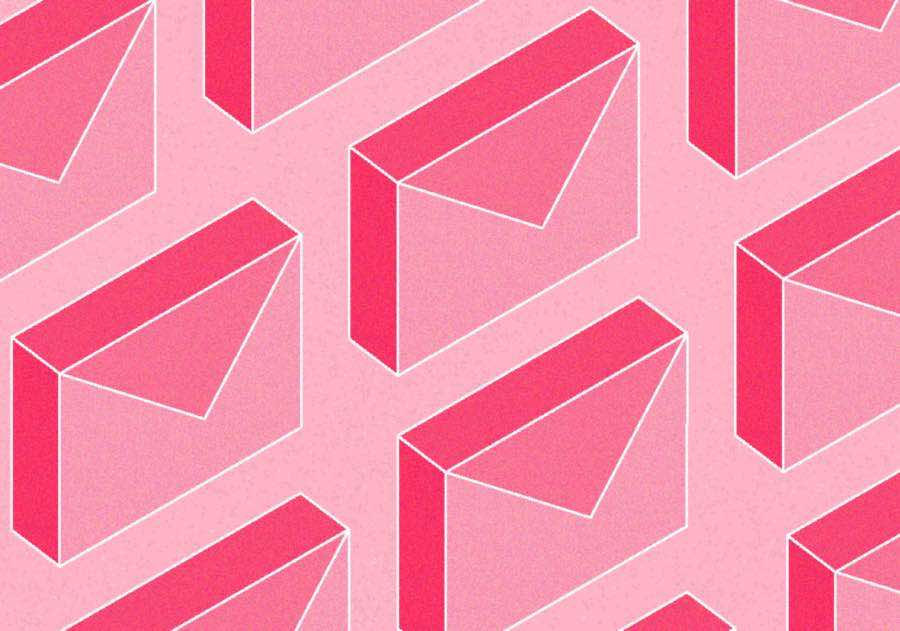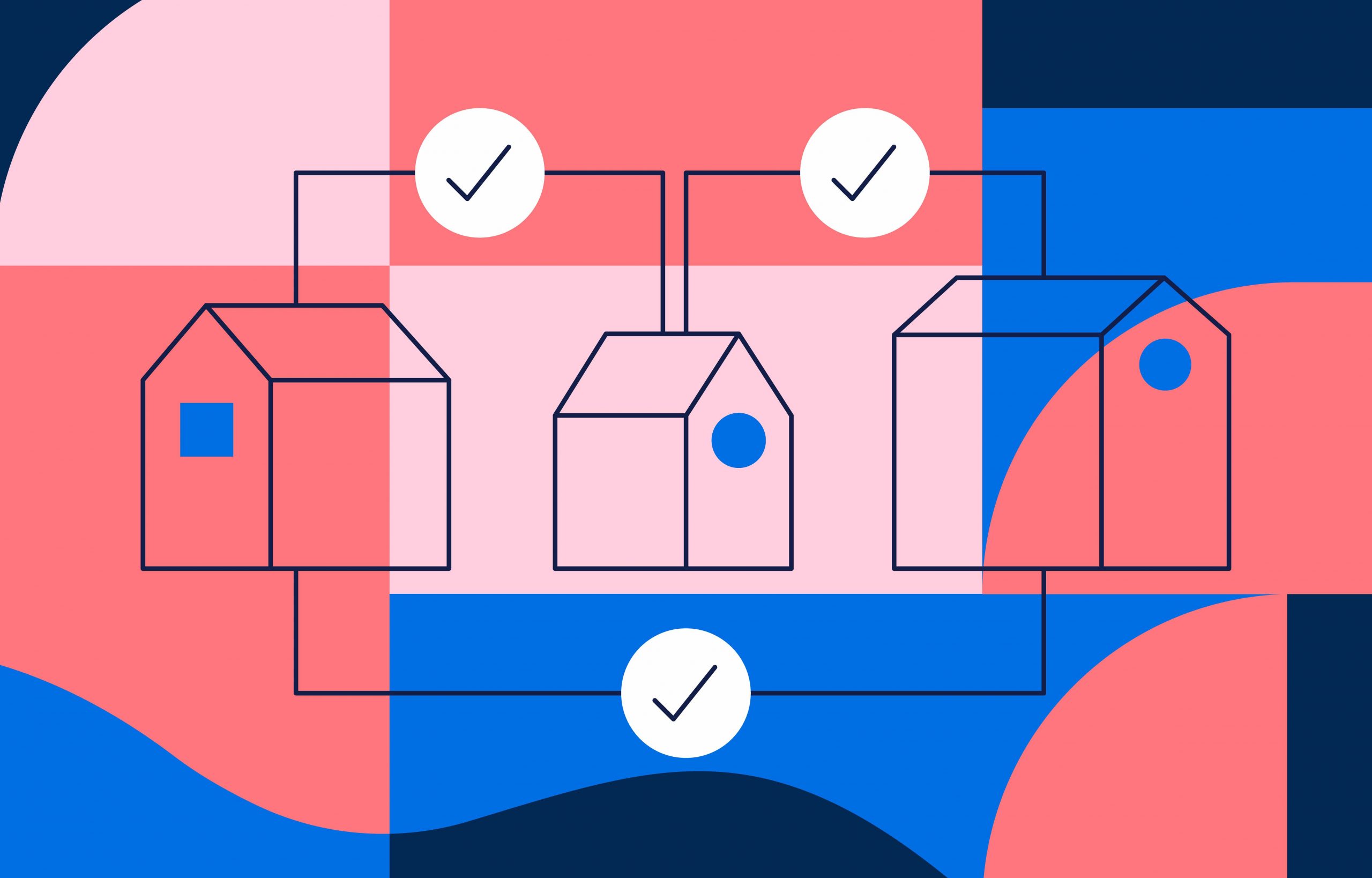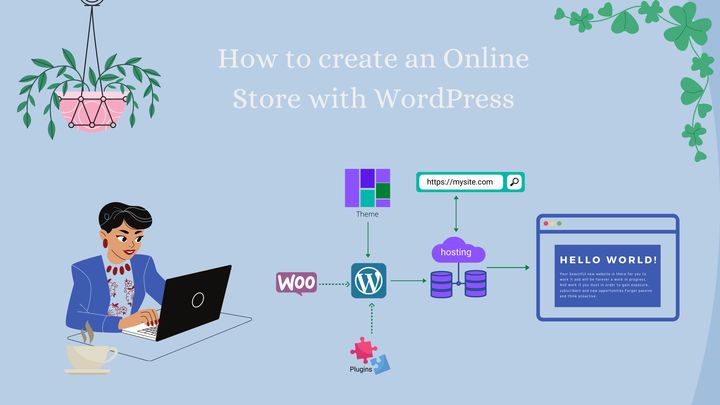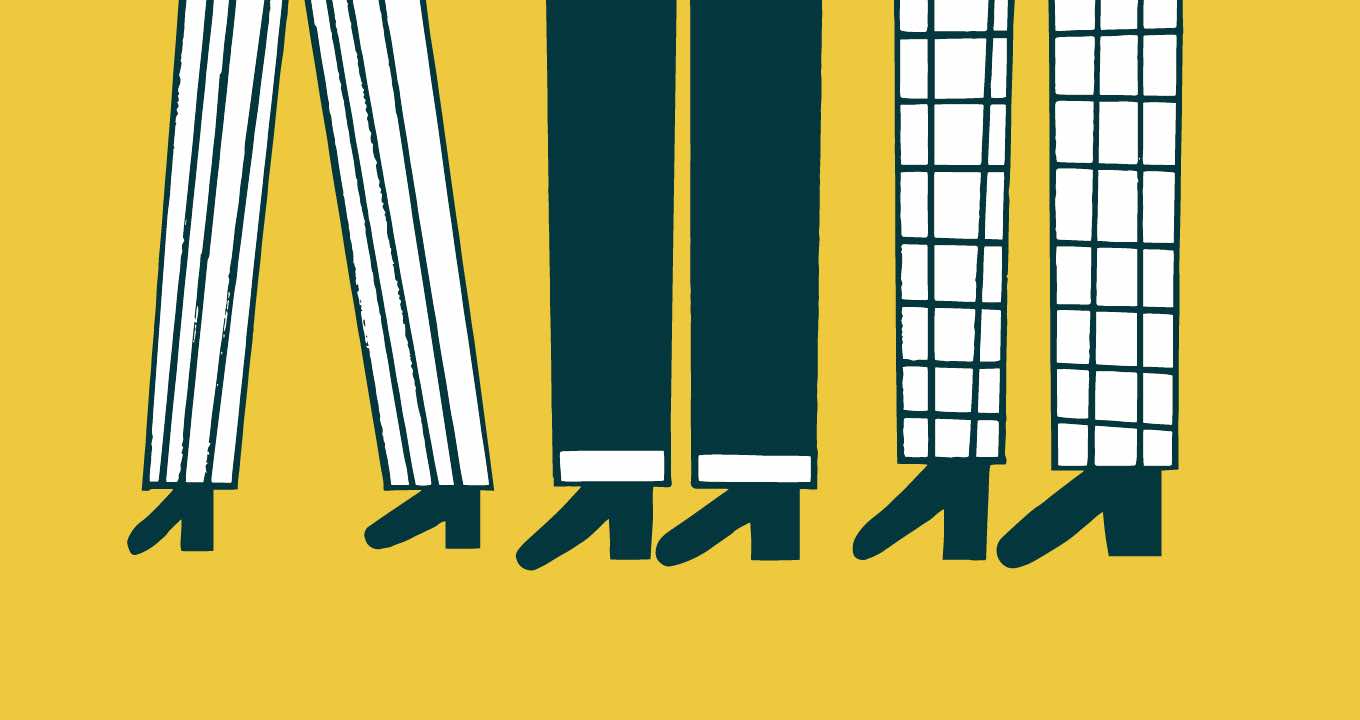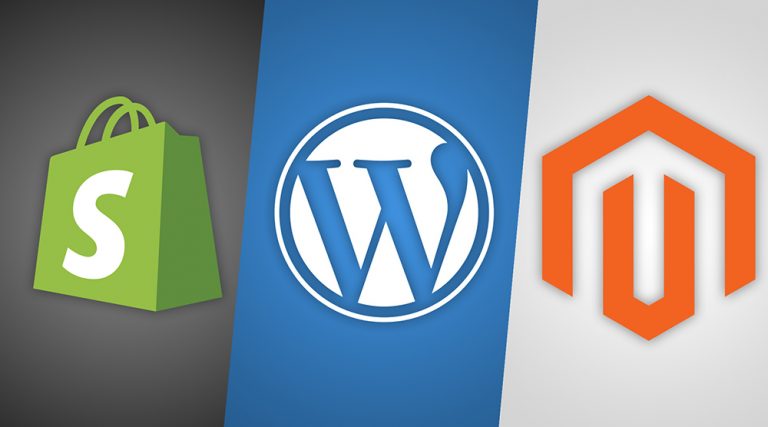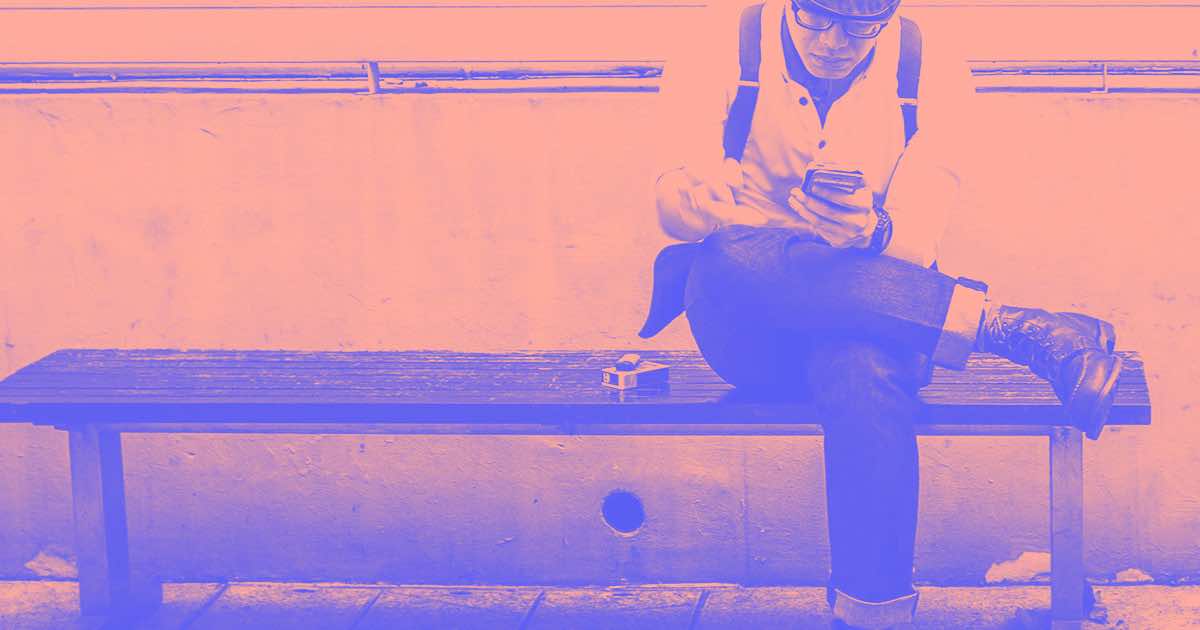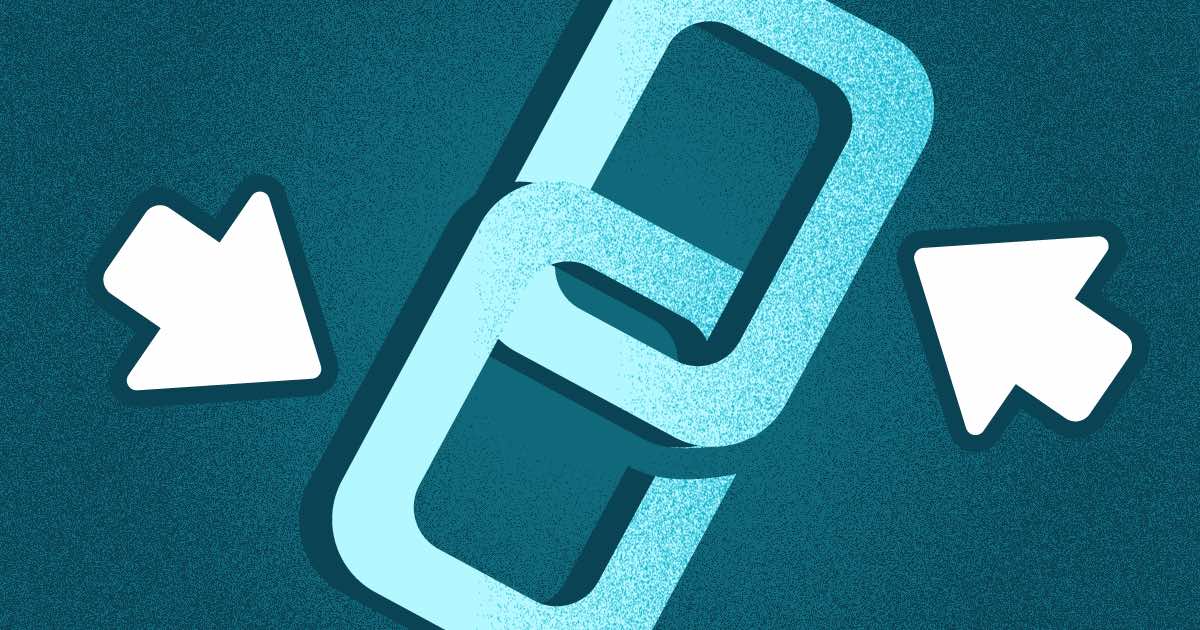使用WordPress零基礎自建外貿獨立站(完整教程)
做外貿的朋友這些年都在轉型或者轉型成功,大家都考慮做品牌,增加客戶的粘性,因此為品牌和產品建立一個網站就應運而生,有了網站,一個品牌或者公司也就顯得更加正規,大大的增加客戶的信任度,在亞馬遜上有店舖的朋友也能得到亞馬遜的一些扶持,亞馬遜還是支持賣家做品牌的。
以前可能很多朋友建站第一想到的是找建站公司,但其實多年前自建獨立的電商網站早已在國外興起,近幾年也進入了國內,沒錯,外貿朋友們你也可以自己建站。開始之前強烈建議你先看這篇文章:
本文的教程主要是通過
摘要:
- 註冊域名-
- 購買主機-
- 解析域名- 如果是購買主機的時候註冊的域名,可跳過此步
- 安裝Wordpress
- 購買並安裝主題-
- 設置和自定義網站
- 添加頁面和產品
第1步:註冊自己的域名
域名簡單地說就是網站的網址,購買域名請各位朋友看這裡:如果你打算在主機商處購買域名的話(你可以不用馬上做決定看完文章再開始。
我自己是在首先打開NameSilo首頁,在搜索框中輸入你的域名,建議選擇.com的域名,假如域名沒被註冊的話,費用是8.99美金/年。然後一直按繼續或者下一步,在購物車頁面可以添加優惠碼(NS01OFF可以優惠一美金),見下圖。
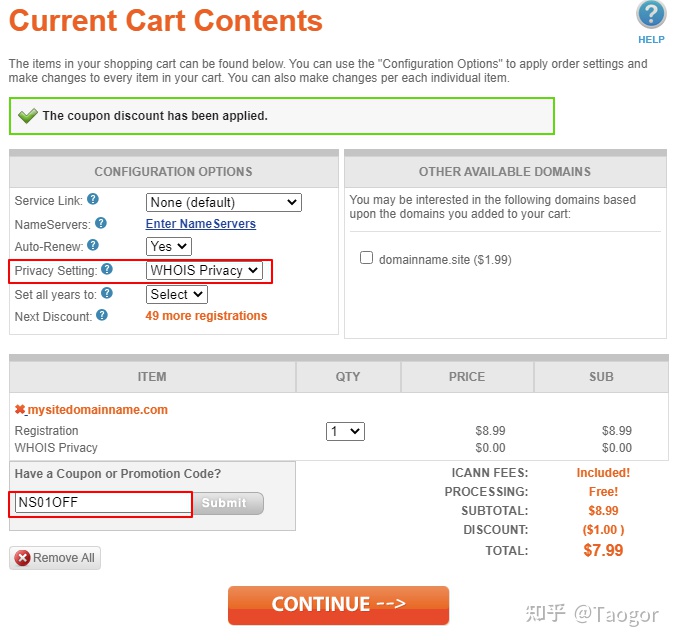
NameSilo支持多種付款方式,包括支付寶,微信和銀聯,當然也有paypal和信用卡,隨你喜歡。我們台灣人用啥不用我提供寶貴意見了,購買好後,先不管域名。
第二步:購買主機
主機建立外貿站,當然是國外主機更好。
1. 選擇一款國外主機
為何國外主機對外貿獨立站更有優勢:外貿業務主要針對國外用戶,網站託管在國外主機上對於國外用戶打開的速度更快,對搜索引擎的優化會更好。
國外主機千千萬,而且大部分主機商對網站速度和性能的都做了很大的優化,針對大部分歐美亞洲澳洲地區的用戶速度都不錯,這裡我選取3家具有代表性的主機,本來
其實還有很多不錯的主機,請閱讀其中大部分主機我都用過,綜合來說
如果你想
2. 選擇一個套餐併購買
進入Chemicloud網站,針對新的小型外貿獨立站,Shared web hosting(共享主機)就足夠了,點擊Web Hosting,選擇
查看Chemicloud !
點擊Order Now,頁面跳轉到域名選擇頁面,在這個頁面,如果你在上一步購買了域名,你可以在“I already have a domain”填寫剛才的域名。直接跳到這一步的朋友在”Register a new domain“輸入你的新域名註冊,這個域名在你保證購買主機的基礎上是永久的,點擊Check。
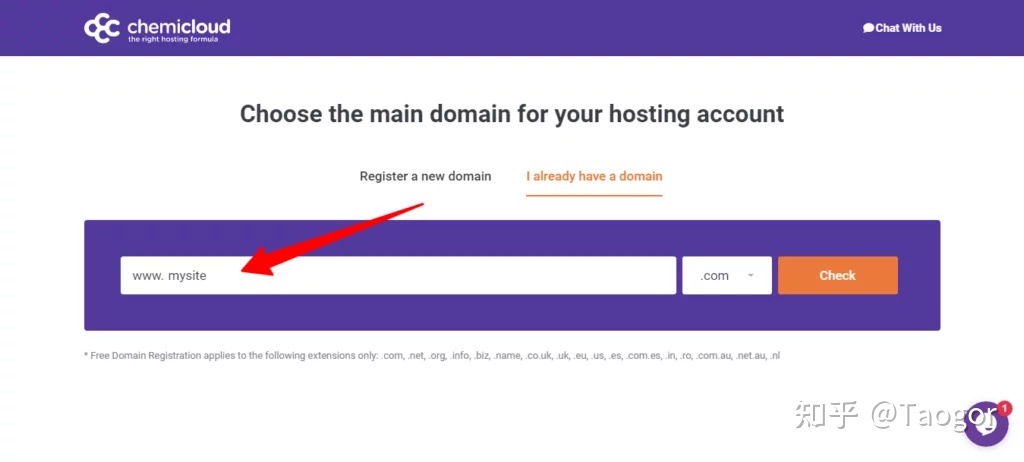
頁面會提示你需不需要購買WHOIS隱私保護,這裡強烈建議你購買,價格8.99美金/年,不然你的每天會收到很多垃圾郵件和電話。繼續下一步,是一個叫Configure頁面,也就是一些相關訊息以及附加選項的頁面。
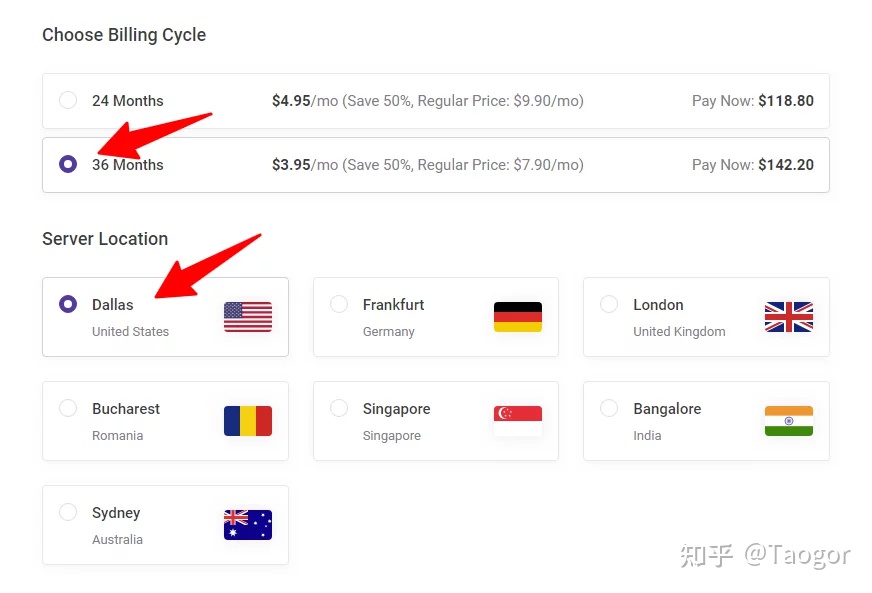
在這個頁面有兩個地方需要你選擇,第一個是選擇購買年限,我建議購買3年,真正開始一項外貿業務,3年真的不多,你肯定不只是玩玩就算了,就算你選擇兩年期的,價格也差不了多少,再說不管什麼時候過期了,都是按續費7.9美金/月續費,所以購買3年吧,然後選擇一個數據中心,建議按照你的主要客戶所在地選擇離他們最近的服務器,其他的都不要選。
第三步:解析域名到主機(從第二步開始的可跳過)
如果你第一步沒有註冊域名,而是在第二步購買主機的時候註冊的域名,那可以跳過這一步。
域名和主機需要綁定才能通過域名(即網址)打開網站,再主機商處註冊的域名通常已經解析到了主機。不同地方購買的域名和主機需要自己綁定。
請
安裝SSL證書
域名解析成功後,我們先安裝SSL(Secure Sockets Layer)證書,這是安全套接字協議,這個現在對Google搜索引擎是非常重要的,沒有SSL的網站,Google是不會給展現率權重的。這個協議主要作用是保護用戶和網站主機之間敏感數據傳輸的安全性。
ChemiCloud提供一鍵安裝免費Let's encrypt SSL證書,應該說任何網站都能使用Let's encrypt的免費SSL證書。進入cPanel, 依次cPanel
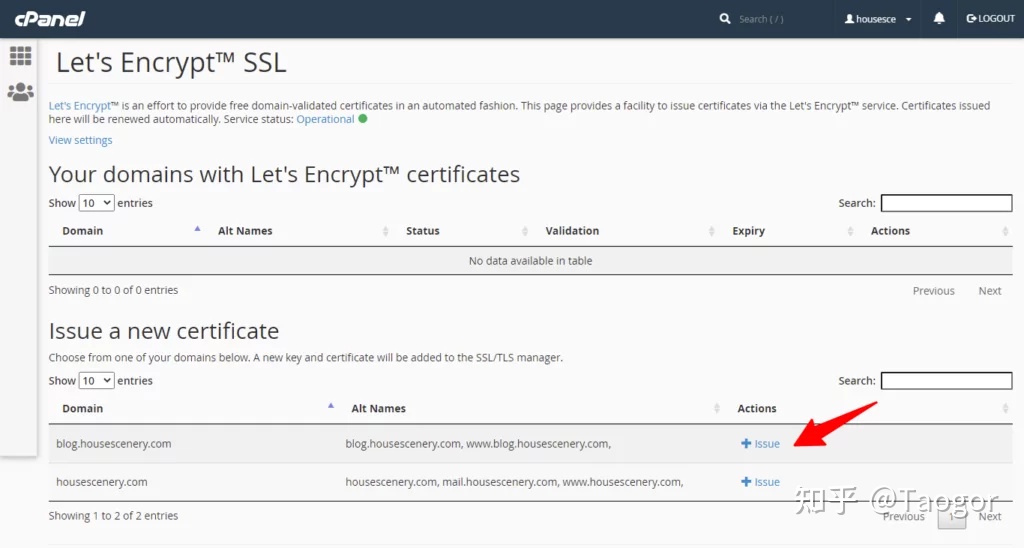
如果有二級域名例如圖中我們先不管二級域名,因為大部分時候用不到。
在接下來的頁面中“
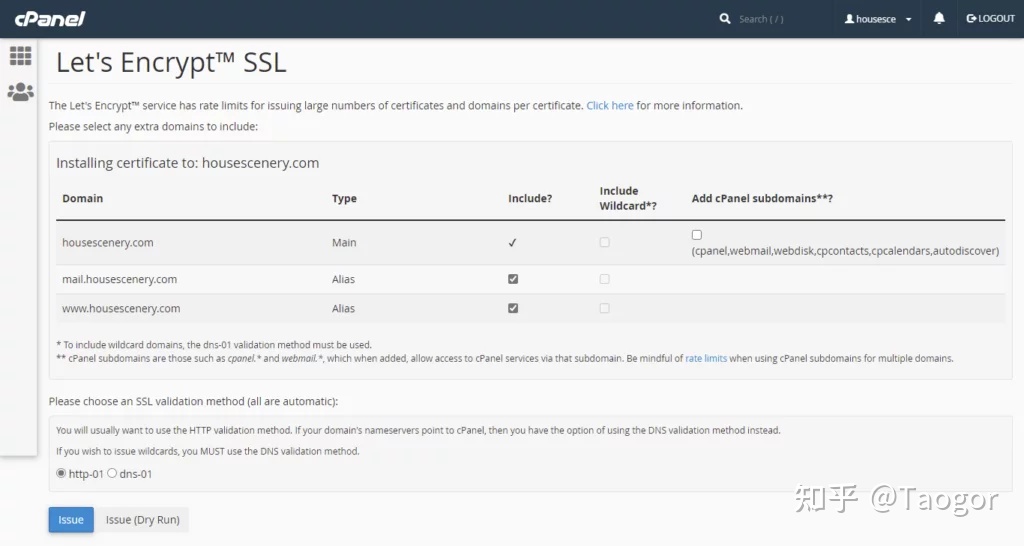
證書頒發成功後,頁面會返回成功頁面,到這裡SSL證書就算是安裝完成。域名必須要解析成功才能獲取證書成功,沒解析完成,請不要安裝證書。安裝完成後你可以在瀏覽器打開你的域名試試看,看看地址欄左邊地址開頭有沒有帶一把鎖,如果沒有,在一個新的瀏覽器或者用Chrome的無痕模式多試兩次。正常安裝成功,都會出現一把鎖表示網站數據傳輸已經被加密。
第四步:安裝WordPress
再次進入cPanel,直接拉到cPanel最底部,你會看到MOST POPULAR APPS這一項中有很多不同軟件,第一個就是WordPress了。
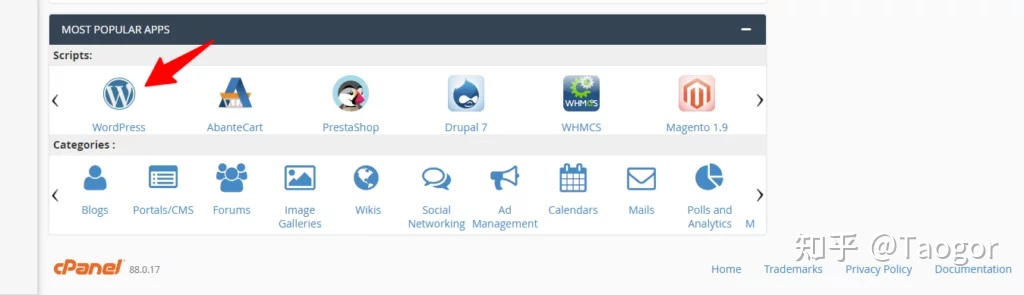
點擊它進入到一個叫softaculous面板,這裡會顯示WordPress的簡介,還有安裝按鈕,繼續點擊按鈕“
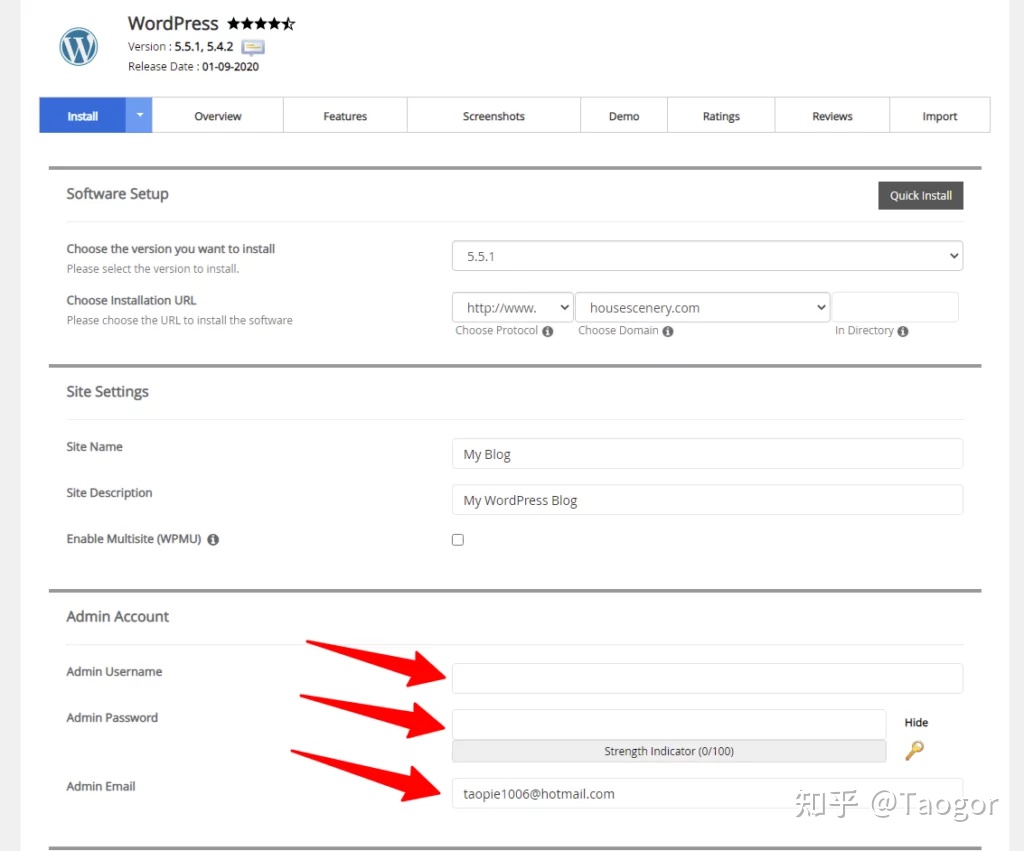
這個頁面你需要注意的幾個地方是:
- Version(版本)- 選擇最新的,數字最大的那個就是,現在的版本是5.6
- Choose installation URL - 如果你已經安裝成功SSL證書,選擇https//,後面的網址隨便,加不加www效果都一樣,其實這個在安裝WordPress之後都能更改的
- Admin Username - 這個是安裝WordPress之後需要登錄的用戶名,要記牢
- Admin Password - 登錄用戶名,更要記牢
- Admin Email - 管理員郵箱,也要記牢
其他的都不要設置,因為之後都能改,現在設置也沒什麼意義,然後拉到底部,點擊以下是安裝成功頁面,裡面有兩個鏈接,一個是你的網站主頁,一個是管理後台,你可以點擊打開看看現在你的網站啥樣。
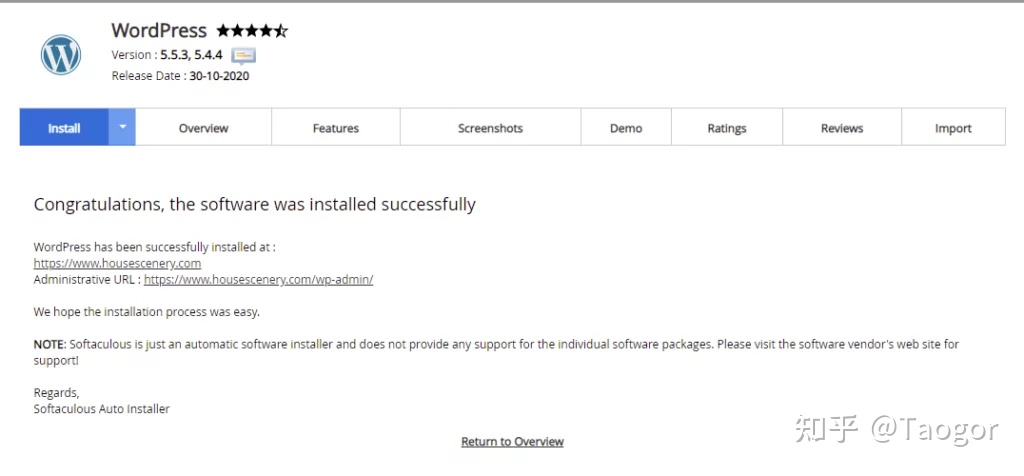
到這裡wordpress就安裝完成了,就是這麼簡單,記得保存Administrative URL,以後要通過此鏈接進入後台管理。
第五步:安裝主題及WooCommerce插件
從Administrative URL頁面進入WordPress後台管理,左側是菜單欄,點擊Appearance>Themes,你會看到wordpress自帶的三個主題,你可以保留一個,因為wordpress需要最少一個主題,當然等你安裝完新主題再刪掉不需要的主題也行。
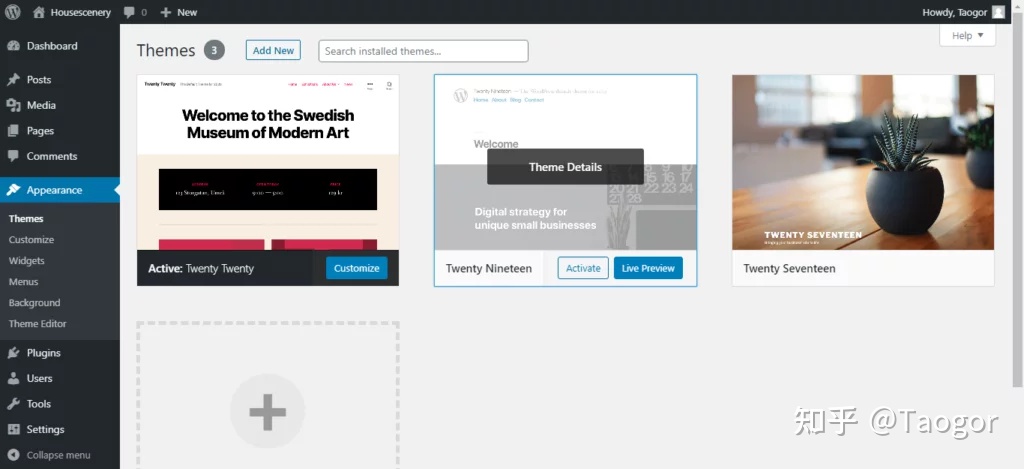
為何需要安裝新主題,因為這幾個主題都不太適合做電商網站,也缺少很多支持電商的特性,對搜索引擎也不友好。
哪裡能夠獲得主題
1. 直接從Appearance>Themes>Add New,裡面有幾千個,你也可以通過
2. 專門的主題銷售商城,最大的主題商城是不管你用什麼平台建站,你幾乎都能在上面找到主題,Themeforest上面的wordpress主題甚至比Wordpress上面還要多。
開始安裝主題
到底哪個主題好?我不能給你確定答案,優秀的主題太多,看看
進入ThemeForest,註冊一個帳號,選好主題後直接購買,支持paypal, Skrill和信用卡付款,付款後,登入你的帳號,在帳號下的Downloads你就能看到你剛剛購買的主題了。
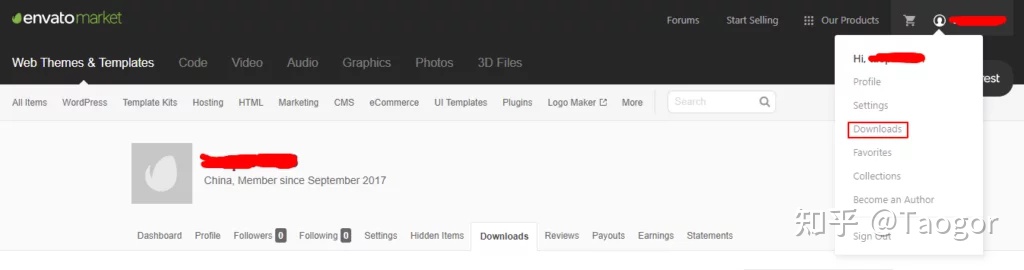
下載主題文件,你只要下載“Installable WordPress File only”就行,這就是主題文件,進入網站後台Appearance > Themes, 點擊Add New,看到左上角Upload Theme嗎?點開,你可以點擊選擇你剛剛下載的主題文件上傳,或者直接把下載的主題文件直接拖入頁面中就會上傳了,上傳完成然後點擊激活就好了
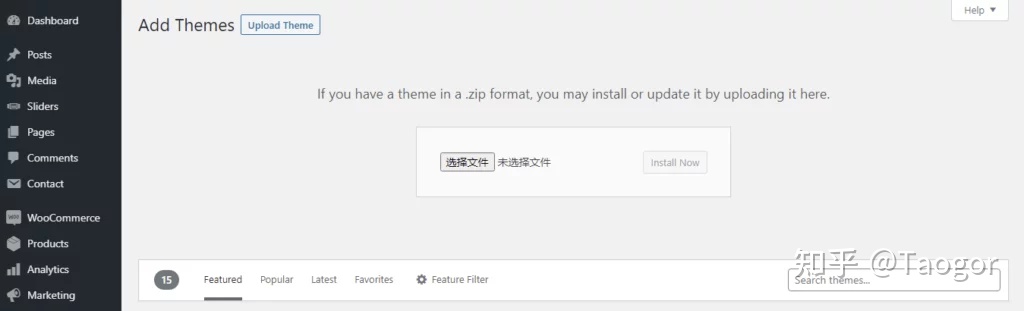
激活主題後一般會提醒你導入模板並且安裝一些需要的插件。根據提示導入模板並且安裝所需要的插件,woocommerce是肯定不能少的,至於其他的,他要求你安裝什麼便安裝什麼。
第六步:設置及自定義網站
安裝完並導入模板後,你現在需要設置並且給網站添加你自己的內容。
設置
接下來從網站後檯面板的左側的菜單開始設置,點擊Setting,看一下那些需要你修改:
- General Setting
- Writing - 這個主要是針對blog文章寫作的設置,可以不改。
- Reading
- Discussion - Blog文章評論的相關設置,可以不要改。
- Media - 媒體文件設置,保持默認。
- Permalink
- Privacy

自定義網站
現在可以設置和更改前台內容以及網站佈局了,還是從後台左側欄開始,Appearance > Customize,左側選項可以更改設置,右邊是實時結果,你可以同時設置桌面,平板和手機端的不同顯示效果(這就是所謂的響應式),這個模式很好,你一邊更改一邊能看到網站什麼內容。我自己使用的是一款叫
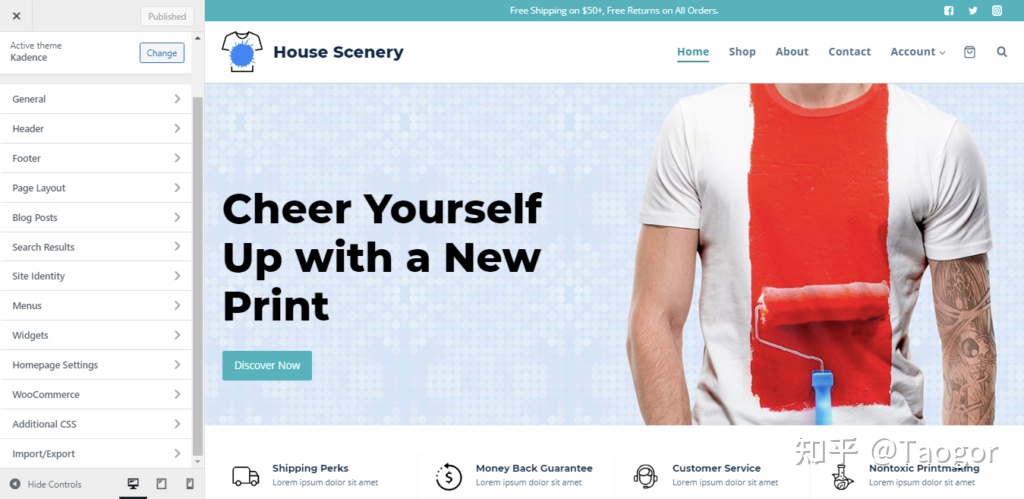
請按照不同主題的選項一項一項按自己的需要設置,不同的主題大同小異,具體主題具體操作,一項一項更改沒什麼特別需要注意,重點是頁面佈局沒問題,然後你喜歡。
其他後台設置
- Media - 上傳媒體文件,包括圖片,視頻,音頻等等
- Comments - 管理blog評論
- Users - 管理網站用戶(不是店鋪買家),店鋪買家在woocommerce裡面
- Plugins - 安裝添加管理插件
- Products - 產品管理
- Analytics - 網站頁面流量分析
- Marketing - 行銷
- Tools - 網站性能,健康等等系統工具,導出導入網站內容工具
第七步:添加頁面和產品
這是非常重要的一步,頁面和產品是一個外貿獨立站的基本元素,就像人體細胞,客戶也是通過這些才能了解你的網站,產品,品牌。
添加頁面
在導入模板的時候已經導入了一些電商網站所常用的網頁,你直接編輯每一個頁面,然後把裡面的內容替換成你自己的就行,這些都是需要的,而且模板都很不錯。
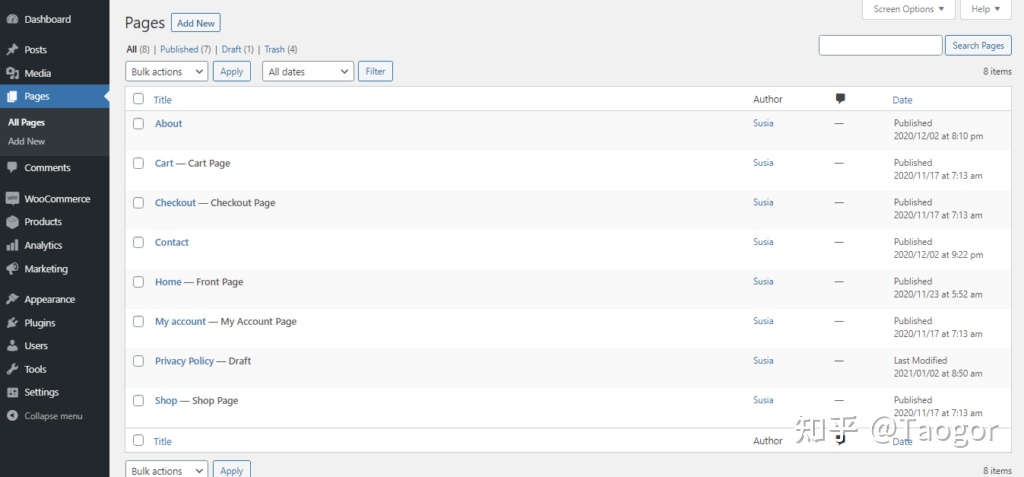
當然你也可以添加新頁面,然後自己編寫內容,比如我們添加一個About Us:
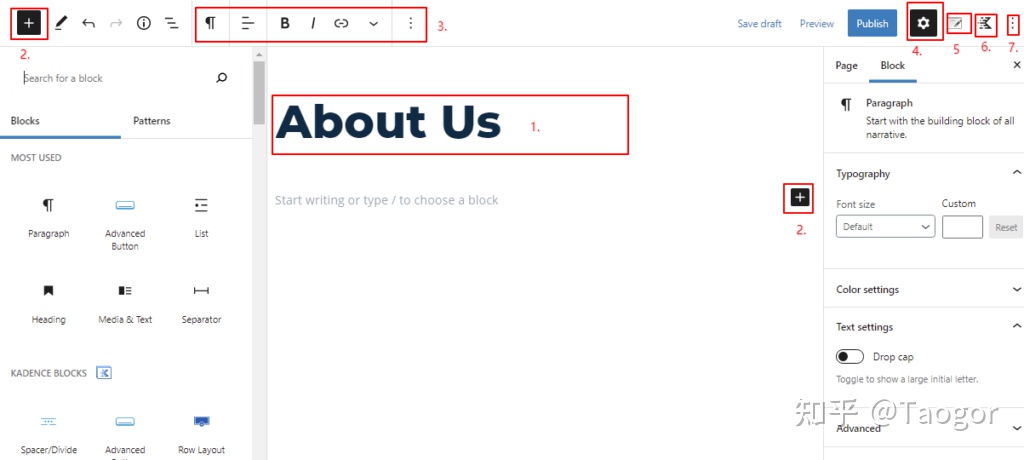
- 標題
- 添加Block(模塊)- 有兩個地方可以添加模塊,具體有哪些模塊要點開左邊模塊欄,根據需要添加所需模塊,可以很大的豐富網頁
- 對文本的設置,可更改字體顏色添加鏈接,下劃線等等
- 頁面設置
- page - 頁面設置
- block - 對你選取的模塊進行設置,比如你添加的模塊是圖片,那這個設置就是對這個圖片進行設置
5. 頁面佈局設置(隨Kadence主題來的),其他主題沒有或者有相應的設置
6. Kadence模塊設置(同上)
7. Gutenberg設置- 即對Gutenberg這個網頁編輯器的設置
需要添加什麼新網頁這個在於各位的需求,建議另外添加一個terms and conditions頁面,這個對於一個完整的外貿獨立站也是很重要的,還有cookies policy,如果privacy policy沒有包含的話另外添加一個頁面也是可以的,總之一個網站該有的頁面齊全對於客戶來說這是非常正規的,他們對網站也更加信任,大大增加購買機會,甚至成為回頭客。
添加產品
在導入模板的時候同樣大部分主題會導入一些產品模板,不過不建議你直接更改,但先不要刪除,可以參考導入的產品添加自己的新產品。見下圖如何添加一個產品。
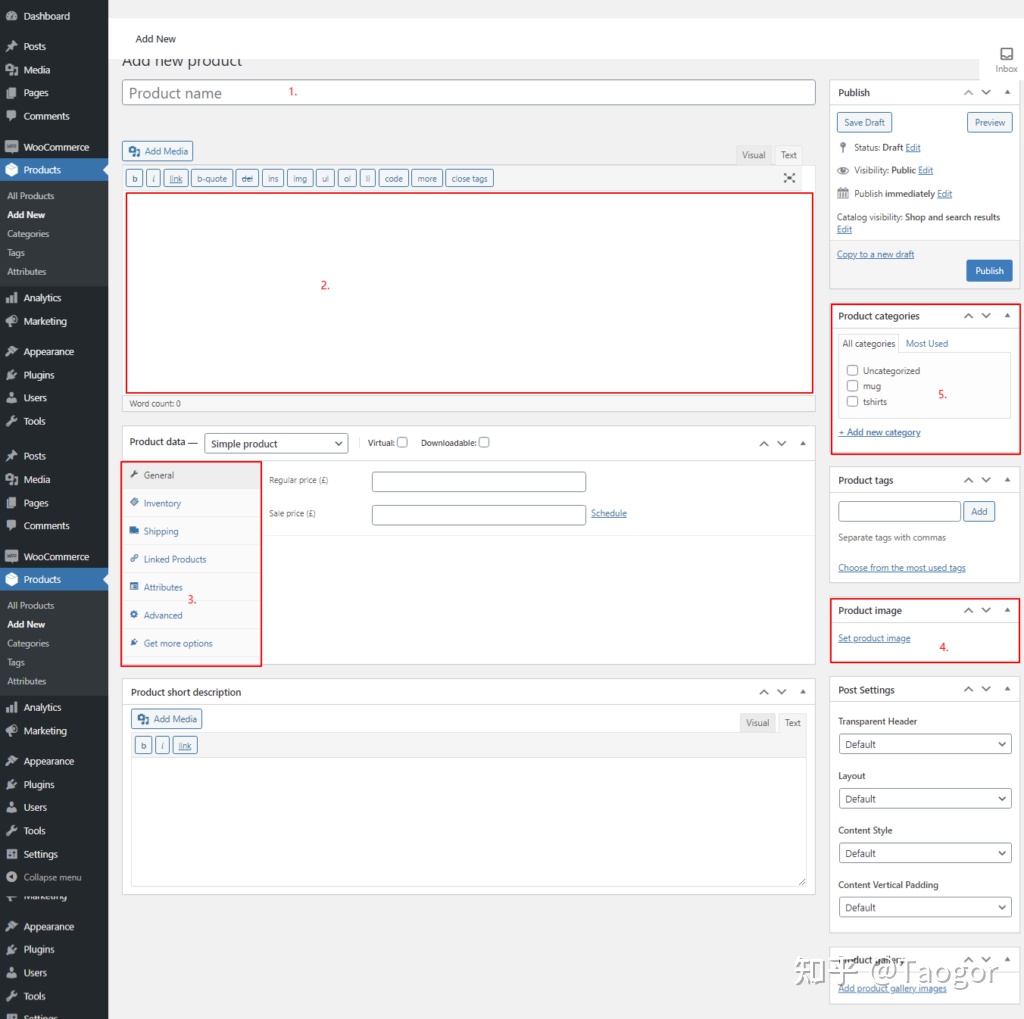
- 產品標題
- 產品詳情,這裡也可以添加圖片,鏈接等等
- 產品數據設置,產品類型、價格、庫存、運輸、相關產品、屬性(顏色、尺寸)等其他設置,在variable products(變體產品)中可以添加不同顏色尺寸的產品
- Simple product - 單一產品,單一顏色,單一尺寸,單一型號
- Grouped - 組合產品, 比如一套衣服,包括上衣,褲子,襯衣,可以組合一起銷售
- External/Affiliate - 外部產品或聯盟產品,你可以發布產品但是鏈接指向其他網站例如亞馬遜,推廣你自己的產品或者推廣別人的產品拿佣金
- Variable -大部分是這種產品吧,因為大部分產品都是有顏色尺寸等不同選項的
- 產品圖片
- 產品類目
添加完你的產品,你的網站差不多也就建好了。
添加文章/Post
這個和添加頁面一樣,只是可以分類添加標籤,有時間的朋友可以寫寫部落格,這個很多時候能提高網站流量,很多人在blog文章中推廣自己的產品。文章類型可以非常廣泛,只要你想到的都能寫。
完結
寫到這裡,這個教程也就完成了,看起來好像有點長(